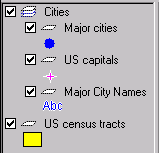
Autodesk MapGuide® Viewer allows you to work with maps that were created in Autodesk MapGuide Author. Using the Viewer, you can zoom in and out on a map, find specific features, select features that meet certain criteria, display information about selected features, print the current view of the map, and more.
For a demonstration of how to use Autodesk MapGuide Viewer, first download and install Autodesk MapGuide Viewer (if you haven't already done so). Then go to the Autodesk MapGuide demonstration site, click one of the map links, and follow the screen prompts to start a demonstration tutorial.
Note: Clicking the link above to the Autodesk MapGuide demonstration site opens the site in a new browser window, enabling you to switch easily between the help and the demonstration site.
In addition to this HTML-based help that you are currently viewing, there is also a Microsoft Word version of the help called MGViewerHelp.doc, which is located on the top level of the Autodesk MapGuide Author CD. With this file, you can search and print the entire help contents easily. Note that you must have Microsoft® Word 97 or later, or the free Viewer for Word 97 installed on your computer to view MGViewerHelp.doc. To download the Viewer for Word 97, which is available for Windows® 95/98/NT, go to http://officeupdate.microsoft.com/downloadDetails/wd97vwr32.htm.
Autodesk MapGuide is a geographic information system (GIS). Unlike a typical map, which shows only spatial data such as roads, cities, and country borders, a GIS links attribute data such as population statistics to the spatial data in a map. This link provides the ability to analyze spatial data, letting you use map data in a whole new way. After you have worked with the map and the data to specify what you want to display, you can copy the current map view into a report or print it, giving your reports and presentations greater impact and clarity.
The maps you work with in Autodesk MapGuide Viewer were assembled and edited in Autodesk MapGuide Author, a program in which the person creating the map (who is referred to as the map author) specifies the data that will be on the map. The map author can create display themes that vary the display of map features according to certain values. For example, one theme might display counties in a range of colors to indicate population, allowing you to quickly spot the counties with the lowest or highest populations. The map author also specifies the commands that appear in the popup menu, the data you can access, how far you can zoom in and get detail, the reports associated with the map, and more.
Autodesk MapGuide Viewer displays only the popup menus, data, and reports that the map author included when creating the map. If you need data that is not included in the map you are viewing, we recommend that you contact the author of the map.
The map author organizes the data in a map into map layers. Layers are like transparencies that can be stacked and viewed at one time, or viewed separately. For example, there might be one layer that contains roads, another that contains cities, and another that contains state boundaries. When you turn on all of the layers, you see a single map with all of the data: roads, cities, and states. To see only the states and cities, you can turn off the roads layer to hide the roads.
The map author can also separate different types of data into separate layers, and even separate different levels of detail into separate layers. Additionally, because the map data is on separate layers, you can easily select the features you want from a specific layer without selecting overlapping features from other layers.
A map can also contain groups of layers, which are called layer groups. With layer groups, you can turn on or off all of the layers in the group at one time. In the following illustration, "Cities" is a layer group. For more information, see Working with Layers and Layer Groups.
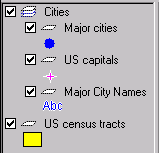
You can access commands in Autodesk MapGuide Viewer using either the toolbar buttons or the map window popup menu. The toolbar buttons appear across the top of the map window.
![]()
For a description of each of the buttons on the toolbar, see Toolbar Button Summary.
The map window popup menu appears when you click the right button on your mouse (referred to as "right-clicking") anywhere in the map.
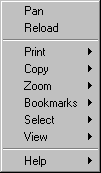
After you right-click to display the map window popup menu, you can click one of the items in the menu to choose that command. When you click a command that has a right arrow next to it (such as Print), a secondary popup menu appears.
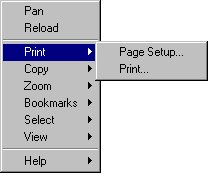
When you right-click in the legend instead of in the map window, a separate legend popup menu appears. For descriptions of all of the menu commands in both the map popup menu and the legend popup menu, see Popup Menu Command Summary.
Autodesk MapGuide Viewer is available as a Netscape® Plug-In, a Microsoft® ActiveX® Control, and a Java™ edition. Depending on your web browser and system, you should download one of the following versions of the Viewer:
You can download and install more than one version of the Viewer. For example, if you want to use Autodesk MapGuide Viewer with both Netscape Navigator and Microsoft Internet Explorer, download and install both the Plug-In and the ActiveX Control. When you access certain web pages, the Autodesk MapGuide ActiveX Control is automatically downloaded to your machine if it is not already installed. For more information, including information about how to delete the ActiveX Control, see Downloading and Installing the Autodesk MapGuide ActiveX Control Automatically.
Apple and Macintosh are trademarks of Apple Computer, Inc., registered in the U.S. and other countries.
Java, all Java-based trademarks and logos, Sun, and Solaris are trademarks or registered trademarks of Sun Microsystems, Inc. in the United States and other countries.
Netscape and Netscape Navigator are registered trademarks of Netscape Communications Corporation in the United States and other countries.
Microsoft, Windows, and ActiveX are registered trademarks of Microsoft Corporation in the United States and/or other countries.
All other brand names, product names, or trademarks are the property of their respective holders.