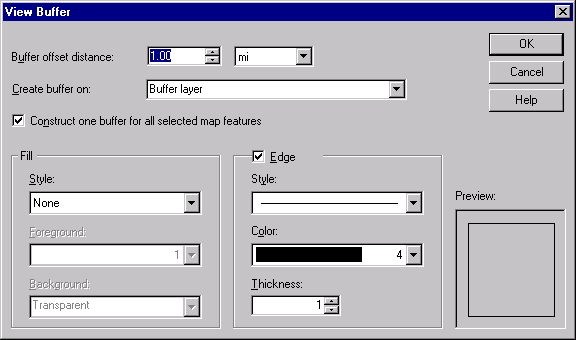By creating a buffer around selected map features, you can view all features that fall within that buffer. This is particularly useful in site selection. For example, you could create a buffer to find all vacant lots within two miles of your stores, or using a report that will calculate area, you could determine the total area within the buffers around your stores.
- Select the map features around which you want to create buffers.
- Right-click in the map, and
then choose VIEW > BUFFER from the popup menu. The View Buffer dialog box appears.
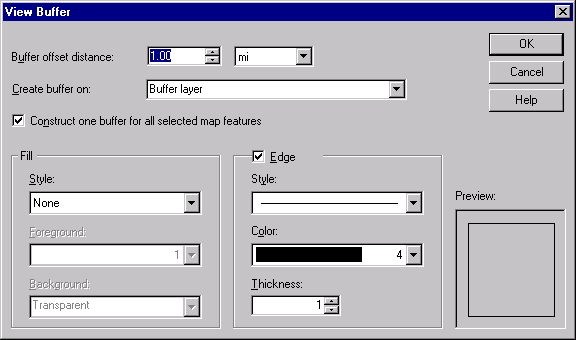
- In the Buffer Offset
Distance text box, type the distance you want the buffers to extend from the selected
features, and then select the unit (such as miles or kilometers) you want to use from the
drop-down list.
For example, to find all features within two miles of your stores, type 2 in the text box
and choose "mi" from the unit list. Note that you can also use the up and down
arrows to increase or decrease the distance.
- To treat all of the buffer
areas as a single feature, instead of treating each buffer area as a separate feature,
select the Construct One Buffer For All Selected Map Features check box.
This is particularly useful if any of your buffers overlap and you do not want the
overlapping area counted twice. For example, if you want to determine the total area
around your stores, and two stores are close enough that their buffers overlap, you would
not want to count the overlapping area twice. Overlapping buffers will also appear
differently on the screen. For example, if you did not select this check box, overlapping
buffers might appear like this:

If you did select this check box, however, the same buffers would appear like this:

- In the Create Buffer On list, select the map layer on which you want to create the buffers, or type a new name to create a new map layer that contains only the buffers.
- In the Fill area, specify the style, color, and pattern to use for filling the buffer areas.
- If you chose a hatch
pattern for the fill, the color you specified is for the pattern, so you need to specify
settings for the background behind the pattern. In this case, in the Background area,
specify whether the background should be opaque (buffers cover the map features) or
transparent (map features show through the buffers), and the color to use for the
background.
- In the Edge area, specify the style, color, and thickness to use for drawing the outer line around the buffer areas.
- Click OK.
Autodesk MapGuide creates the buffers around the selected features. To select the features within the buffers, you select the buffers, and then use the Select Within command to select map features from other layers that fall within the buffers.
If you receive an error message about low memory while processing the buffers, see Improving buffer
performance.